И Обрезать Видео С Youtube
Показано: как обрезать видео на YouTube. ВКЛАДКА УЛУЧШИТЬ ВИДЕО находится теперь под голубой кнопкой ИЗМЕНИТЬ ВИДЕО, в верхней части.Другие. Как Обрезать Видео прямо на Ютубе НУЖНА ПОМОЩЬ СТУЧИСЬ В СКАЙП:.
. Как обрезать видео на компьютере и онлайн Как обрезать видео на компьютере и онлайн Одна из частых задач не только специалиста по видеомонтажу, но и начинающего пользователя, пользующегося социальными сетями — обрезать или кадрировать видео, удалив из него ненужные части и оставив лишь те отрезки, которые требуется продемонстрировать кому-либо. Для этого вы можете использовать любые видеоредакторы (см. ), однако иногда установка такого редактора бывает излишней — обрезать видео с помощью простых бесплатных программ для обрезки видео, онлайн или прямо на вашем телефоне.
В этой статье будут рассмотрены бесплатные программы, чтобы выполнить задачу на компьютере, а также способы обрезать видео онлайн, а также на iPhone. Помимо этого, они позволяют совмещать несколько фрагментов, некоторые — добавлять звук и титры, а также конвертировать видео в разные форматы.
Кстати, возможно вам также будет интересно ознакомиться со статьей. В меню программы выберите «Файл» — «Открыть» и укажите файл, который нужно обрезать. В нижней части окна программы, под видео, установите «ползунок» в место начала отрезка, который нужно вырезать», затем нажмите по кнопке «Поставить маркер A». Также укажите конец отрезка видео и нажмите кнопку «Поставить маркер B», которая находится рядом. При желании, измените выходной формат в соответствующем разделе (например, если видео было в mp4, возможно, вы захотите оставить его в этом же формате). По умолчанию оно сохраняется в mkv.
Программа Для Обрезки Видео
Выберите в меню «Файл» — «Сохранить» и сохраните нужный отрезок вашего видео. Как видите, всё очень просто и, с большой вероятностью, каких-то сложностей с тем, чтобы вырезать отрывок видео не возникнет даже у начинающего пользователя. Скачать Avidemux можно бесплатно с официального сайта. Как легко обрезать видео онлайн Если убрать части видео вам требуется не очень часто, вы можете обойтись без установки сторонних видеоредакторов и каких-либо программ для обрезки видео. Достаточно воспользоваться специальными онлайн-сервисами, позволяющими это сделать. Из тех сайтов, что я могу порекомендовать на текущий момент времени, чтобы обрезать видео онлайн —.
Он на русском языке и очень прост в использовании. Загрузите ваше видео (не более 500 Мб). С помощью мыши укажите начало и конец отрезка, который будет сохранен. Также вы можете изменить качество видео и выбрать формат, в котором оно будет сохранено. Нажмите «Обрезать». Подождите, когда видео будет обрезано и при необходимости конвертировано. Скачайте готовое видео без ненужных вам частей к себе на компьютер.
Как видите, очень просто и для начинающего пользователя (и не очень больших файлов видео) данный онлайн сервис должен прекрасно подойти. Использование встроенных средств Windows 10 для кадрирования видео Не все знают, но если на вашем компьютере установлена Windows 10, то её встроенные приложения Кино и ТВ (а точнее даже — Фотографии) позволяют легко обрезать видео на компьютере без установки каких-либо дополнительных программ. Подробно о том, как это сделать в отдельной инструкции. VirtualDub VirtualDub — еще один, полностью бесплатный и мощный видеоредактор с помощью которого можно удобно выполнить обрезку видео (и не только). На официальном сайте программа доступна только на английском языке, но в интернете можно найти и русифицированные версии (только осторожнее и не забывайте проверять ваши загрузки на virustotal.com, прежде чем запускать их). Для того, чтобы обрезать видео в VirtualDub, достаточно использовать следующие простые инструменты:.
Маркеры начала и конца отрезка, который нужно вырезать. Клавиша Delete для удаления выделенного отрезка (или соответствующий пункт меню Edit). Конечно, вы можете использовать не только эти возможности (а копирование и вставку, удаление аудио или добавление другого и подобные), но в рамках темы о том, как обрезать видео для начинающих пользователей первых двух пунктов будет вполне достаточно. После этого вы можете сохранить видео, которое по умолчанию будет сохранено как обычный AVI файл. Если вам требуется изменить используемые для сохранения кодеки и параметры, сделать это можно в пункте меню «Видео» — «Компрессия».
Movavi SplitMovie Movavi SplitMovie на мой взгляд — самый лучший и простой способ обрезать видео, но, к сожалению, бесплатно программу получится использовать всего 7 дней. После этого ее придется покупать за 790 рублей. Обновление 2016: Movavi Split Movie больше не доступен в виде отдельной программы на сайте Movavi.ru, а входит в состав Movavi Video Suite (доступно на официальном сайте movavi.ru). Средство все также осталось очень удобным и простым, но платным и расставляющим водяные знаки при использовании пробной бесплатной версии. Для запуска нарезки видео, достаточно выбрать соответствующий пункт меню, после чего откроется обновленный интерфейс SplitMovie, в котором с помощью маркеров и других инструментов вы можете легко вырезать части видео. После этого вы можете сохранить части видео в один файл (они будут соединены) или в виде отдельных файлов в том формате, в котором требуется.
То же самое можно сделать и просто в видеоредакторе Movavi, который обойдется дешевле и очень прост в использовании, подробнее:. Machete Video Editor Видеоредактор Machete сделан именно для того, чтобы обрезать видео, удалять из него какие-то части, и сохранять результат в виде нового файла. К сожалению, полная версия редактора платная (с 14-дневным полнофункциональным пробным периодом), но есть бесплатная — Machete Light. Ограничение бесплатной версии программы заключается в том, что работает она только с файлами avi и wmv.
В обоих случаях, русский язык интерфейса отсутствует. Если такое ограничение по допустимым форматам вас устраивает, вы можете обрезать видео в Machete, используя указатели начала и конца отрезка (которые должны располагаться на ключевых кадрах видео, перемещение между которыми осуществляется с помощью соответствующих кнопок, см. На скриншоте). Чтобы удалить выбранный отрезок — нажмите Delete или выберите кнопку с изображением «креста». Также вы можете копировать и вставлять отрезки видео с помощью стандартных комбинаций клавиш или кнопок в меню программы.
А еще программа позволяет убрать аудио из видео (либо наоборот сохранить только звук из видео), эти функции находятся в меню «File». По завершении редактирования, просто сохраните новый файл видео, содержащий сделанные вами изменения. Скачать Machete Video Editor (как пробную, так и полностью бесплатную версии) можно с официального сайта: Как обрезать видео на iPhone При условии, что речь идёт о том видео, которое вы самостоятельно сняли на ваш iPhone, вы можете обрезать его средствами предустановленного приложения «Фото» от Apple. Для того, чтобы обрезать видео на iPhone, проделайте следующие шаги:.
Откройте то видео, которое нужно изменить в «Фото». Внизу нажмите по кнопке настроек. Двигая указатели начала и конца видео, укажите тот отрезок, который должен остаться после обрезки. Нажмите Готово и подтвердите создание нового, измененного видео, нажав «Сохранить как новое».
Готово, теперь в приложении «Фото» у вас есть два видео — исходное (которое, если больше не нужно, можно удалить) и новое, не содержащее тех частей, которые вы удалили. Обновление 2016: две программы, рассмотренные далее, могут устанавливать дополнительное или потенциально нежелательное ПО. При этом я точно не знаю, поможет ли внимательность при установке полностью исключить такое поведение. Так что будьте внимательны, а за результаты я ответственности не несу.
Freemake Video Converter — бесплатный видеоконвертер с возможностью обрезать и объединить видео. Обрезать видео в программе Freemake Данный видеоконвертер имеет приятный интерфейс на русском языке. Все что нужно сделать, чтобы обрезать файл — открыть его в программе (поддерживаются все популярные форматы), нажать иконку с изображенными на ней ножницами и воспользоваться инструментами для обрезки фильма, находящимися под окном воспроизведения: все интуитивно понятно. Format Factory — конвертация и простое редактирование видео Программа Format Factory представляет собой бесплатный инструмент для конвертирования медиафайлов в различные форматы. Кроме этого, в данном программном обеспечении предусмотрена возможность обрезать и соединять видео.
Скачать программу можно с сайта разработчика pcfreetime.com/formatfactory/index.php Установка программы не сложная, однако обратите внимание, что в процессе Вам будет предложено установить пару дополнительных программ — Ask Toolbar и что-то еще. Настоятельно рекомендую отказаться. Для того, чтобы обрезать видео, потребуется выбрать формат, в который оно будет сохраняться и добавить файл или файлы. После чего, выбрав видео, из которого нужно убрать части, нажать кнопку «Настройки» и указать время начала и время конца видео. Таким образом, в данной программе получится убрать лишь края видео, но не вырезать кусок в его центре.
Для того, чтобы объединить (и заодно обрезать) видео, вы можете нажать пункт «Расширенный» в меню слева и выбрать «Объединить видео». После этого точно так же можно добавлять несколько видеороликов, указывать время их начала и конца, сохранять это видео в нужный формат. Кроме этого, в программе Format Factory присутствуют и многие друге возможности: запись видео на диск, наложение звука и музыки и многие другие. Все достаточно просто и интуитивно понятно — разобраться должен любой пользователь. Онлайн видеоредактор Video Toolbox Обновление: сервис с момента первого обзора испортился.
Продолжает работать, но в плане рекламы потерял всякое уважение к своему пользователю. Простой онлайн видеоредактор Video Toolbox является бесплатным, но предлагает значительно больше самых разных возможностей для работы с видеофайлами в самых различных форматах чем большинство аналогов, в том числе, с помощью него можно бесплатно обрезать видео онлайн. Вот некоторые из возможностей сервиса:.
Видеоконвертер между различным типами файлов (3GP, AVI, FLV, MP4, MKV, MPG, WMV и многие другие). Добавление водяных знаков и субтитров к видео. Возможности обрезать видео, объединить несколько видео файлов в один.
Позволяет «вытащить» аудио из видео файла. Как отмечено в подзаголовке, это онлайн редактор, а потому для его использования потребуется зарегистрироваться на и уже после этого перейти к редактированию.
Однако, это того стоит. Несмотря на то, что поддержка русского языка на сайте отсутствует, скорее всего каких-то серьезных проблем возникнуть не должно. За исключением того, что видео, которое нужно обрезать нужно будет загружать на сайт (ограничение 600 Мб на файл), а результат — скачивать из Интернета.
Если вы можете предложить какие-то дополнительные — простые, удобные и безопасные способы обрезать видео онлайн или на компьютере, буду рад комментариям.
Как обрезать на компьютере видео без программ, конвертации и прочих сложностей???. В этой статье мы подробно разберемся в этом вопросе.
↓↓↓ Первый вариант: Онлайн-сервисы Когда нужно обрезать видео, но нет времени на установку программ, проще всего воспользоваться онлайн-сервисами. Вот несколько из них: ↓↓↓.
online-video-cutter.com. онлайн-редактор от Youtube Рассмотрим работу с каждым из них ⇓ 1) Online-video-cutter.com Это простой и удобный сервис для кадрирования и разворота видео с русскоязычным интерфейсом Позволяет выполнить обрезку на компьютере без программ. Заходим на сайт и в правом верхнем углу выбираем русский язык. Теперь можно приступать к обрезке: ↓↓↓.
Нажмите кнопку “Открыть файл”. Обратите внимание, что на сервисе существует ограничение для размеров файла — 500 MB.
В диалоговом окне найдите нужный файл и нажмите “Открыть”. Дождитесь окончания загрузки файла. После загрузки вы перейдете ко второму этапу — Обрезка. Здесь вы увидите окошко проигрывателя с вашим видео, а под ним — таймлайн с ним же, но разбитом на кадры. Перемещая мышкой синие маркеры, выберите фрагмент, который хотите вырезать.
Нажмите кнопку Обрезать. Дождитесь окончания обрезки. После всего вы увидите сообщение об окончании обрезки. Чтобы скачать полученный файл, кликните по ссылке Скачать.
P.S — Если вдруг по окончании обрезки вы захотите что-то поправить, просто вернитесь на этап “Обрезать”, нажав по нему. Здесь вы можете выбрать формат сохранения видеоролика и качество.
Максимальное качество — 1080 (Full HD). Сервис прекрасно подойдет вам, если вы ищете, чем быстро обрезать ролик без конвертации, поскольку вы можете сохранить его в том же формате, в котором загрузили.
2) Онлайн-редактор Youtube Для многих не секрет, что видеохостинг Youtube располагает собственным онлайн-редактором видео. Причем с достаточно широкими возможностями. С его помощью можно обрабатывать ролики перед тем, как представить их публике. Но даже если вы не ведете видеоблог и не собираетесь публиковать видео, вы можете использовать этот редактор. Итак, чтобы обрезать видео на компьютере без программ в онлайн-редакторе Youtube, проделайте следующие действия: ↓↓↓.
Войдите в свой аккаунт. Загрузите нужное видео — нажмите кнопку “Добавить видео”. После загрузки и обработки клипа перейдите в Менеджер видео. Рядом с видеороликом есть кнопка “Изменить” со стрелкой вниз. Нажмите на стрелку, выберите пункт “Улучшить видео”. Нажмите кнопку “Обрезка”.
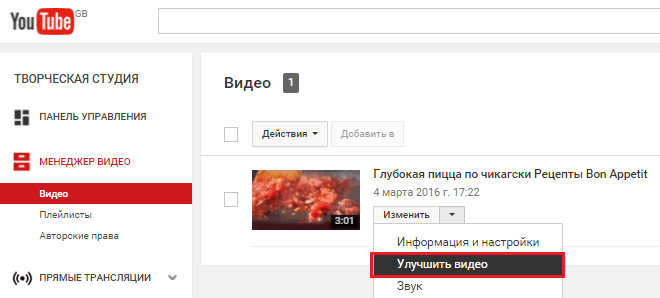
Бегунками задайте границы фрагмента, который хотите вырезать. Нажмите “Готово”. Нажмите “Сохранить”. Скачайте обрезанное видео.
Ютуб предлагает возможность скачивать ролики только в формате MP4. Для этого кликните по стрелочке на кнопке “Изменить” и выберите пункт “Скачать файл MP4” Вот так можно обрезать видео на ПК без программ. P.S — Из-за того, что Ютуб щепетильно заботится об авторских правах, весь процесс загрузки и обработки занимает некоторое время. Иногда по той же причине некоторые кнопки и инструменты могут становиться неактивными. Если кнопка “Сохранить” стала неактивной, вместо нее можно нажать “Сохранить как новое видео”.
При этом вырезанный фрагмент будет сохранен в отдельный файл. Мы разобрались в том, как с помощью онлайн-сервисов обрезать видео без программ. Но если вас не смущает установка ПО, давайте рассмотрим несколько простых видеоредакторов, в которых также можно выполнить это действие ↓↓↓ Видеоредакторы ⇒ Вот несколько программ, в которых можно обрезать видео без потери качества: ↓↓↓ 1.
Freemake Video Converter Эта программа представляет собой простой видеоредактор с необходимым набором функций. Он распространяется бесплатно, но за символическую плату вы можете расширить ее функционал. Хотя для обрезки достаточно и возможностей бесплатной версии. Обрезка видео во Freemake Video Converter выполняется так: ↓↓↓. Откройте нужный файл в программе. С помощью кнопок установите маркеры начала и конца вырезаемого фрагмента. Клавишами управления курсором можно передвигать бегунок покадрово, добиваясь максимально точной обрезки.
Вырежьте фрагмент Ну или вот видео инструкция с тонким голоском ↓ Обратите внимание: приложение не обрезает, а вырезает отмеченный фрагмент. Если он был посредине видео, оставшиеся края склеиваются. Если вам нужно оставить вырезанный фрагмент, нужно отрезать все, что до него и что после. VirtualDub Это полностью бесплатный видеоредактор с мощными функциями. С его помощью можно удобно обрезать видео. Для этого откройте в нем файл и выделите маркерами фрагмент на временной шкале. Установив маркер в начале фрагмента, нажмите клавишу Home, в конце — клавишу End.
Выделенную часть можно: ⇓. вырезать с помощью меню Правка. удалить нажатием Delete. сохранить отдельным файлом через меню Файл Внимание!!! → Программа позволяет вырезать часть видео без потери качества изображения и звука!!! Windows Movie Maker Несмотря на разнообразие программ для обработки видеофайлов, Windows Movie Maker до сих пор остается одним из популярнейших любительских редакторов. Он прост и обладает достаточными возможностями для непрофессиональной работы с клипом.
Скачать И Обрезать Видео С Youtube
Последовательность действий для обрезки: ⇓⇓⇓. Откройте файл в Windows Movie Maker. Кликните по нему и нажмите Воспроизвести. Перетащите ползунок в начальную точку нужного вам куска и нажмите Разделение клипа. Нажмите Воспроизвести, перетащите ползунок в конец фрагмента и опять нажмите Разделение клипа. Теперь вырезанную часть можно перетащить на временную шкалу и сохранить как отдельный файл 4. IPhone и Android Владельцы iPhone для обрезки видео могут воспользоваться пред установленным приложением “Фото” разработки компании Apple.
Процедура выглядит следующим образом: ↓↓↓. Откройте в приложении “Фото” файл, который хотите редактировать. Нажмите кнопку настроек.
Передвиньте маркеры начала и конца, указав отрезок, который хотите оставить. Все остальное вырежется. Нажмите “Готово” и “Сохранить как новое” Отредактировать таким образом можно лишь те клипы, которые вы сами сняли на свой iPhone. Обрезать видео на Андроид без сторонних программ не получится. В этой ОС нет пред установленных для этого средств.
Как Обрезать Видео Онлайн
Однако есть куча бесплатных приложений с такими возможностями, которые можно установить за пару минут — пример ↓ → Одно из таких — AndroVid. Это удобный видеоредактор с богатым функционалом. Помимо прочего, в нем можно обрезать видео и удалять фрагменты, склеивать между собой клипы, конвертировать их в другие форматы. Вывод В вашем распоряжении целый арсенал средств для обрезки ролика: ↓↓↓. Чтобы обрезать видеоролик без скачивания программы, используйте онлайн-сервисы. Если нужен дополнительный функционал, используйте приложения для ПК. На мобильных устройствах используйте мобильные приложения.